02、Swift 3 环境搭建
Swift 是一门开源的编程语言,该语言用于开发 MacOS APP 和 iOS APP
在正式开发应用程序前,我们需要搭建 Swift 开发环境,以便更好友好的使用各种开发工具和语言进行快速应用开发
由于Swift 开发环境需要在 OS X 系统中运行,因此其环境的搭建将不同于 Windows 环境
搭建 Swift 开发环境的准备工作
1、 必须拥有一台苹果电脑,因为集成开发环境XCode只能运行在OSX系统上;
2、 Mac电脑必须是OS10.9.3及以上操作系统;
Swift 开发工具 Xcode 下载
安装Xcode 开发工具有两种方法
1、 可以在AppStore中搜索Xcode安装(推荐);
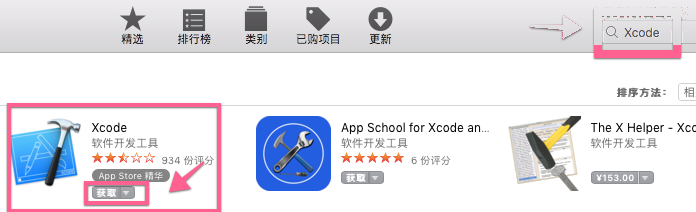
2、 下载.dmg安装包;
Swift 开发工具官网地址: https://developer.apple.com/xcode/download/
下载完成后,双击下载的 dmg 文件安装,安装完成后我们将 Xcode 图标踢移动到应用文件夹
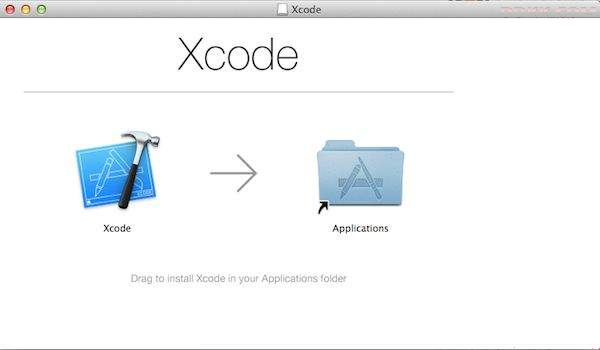
第一个 Swift 程序
Xcode 安装完成后,我们就可以开始编写 Swift 代码了
1、 在应用文件夹打开Xcode,打开后在屏幕顶部选择File=>New=>Playground;
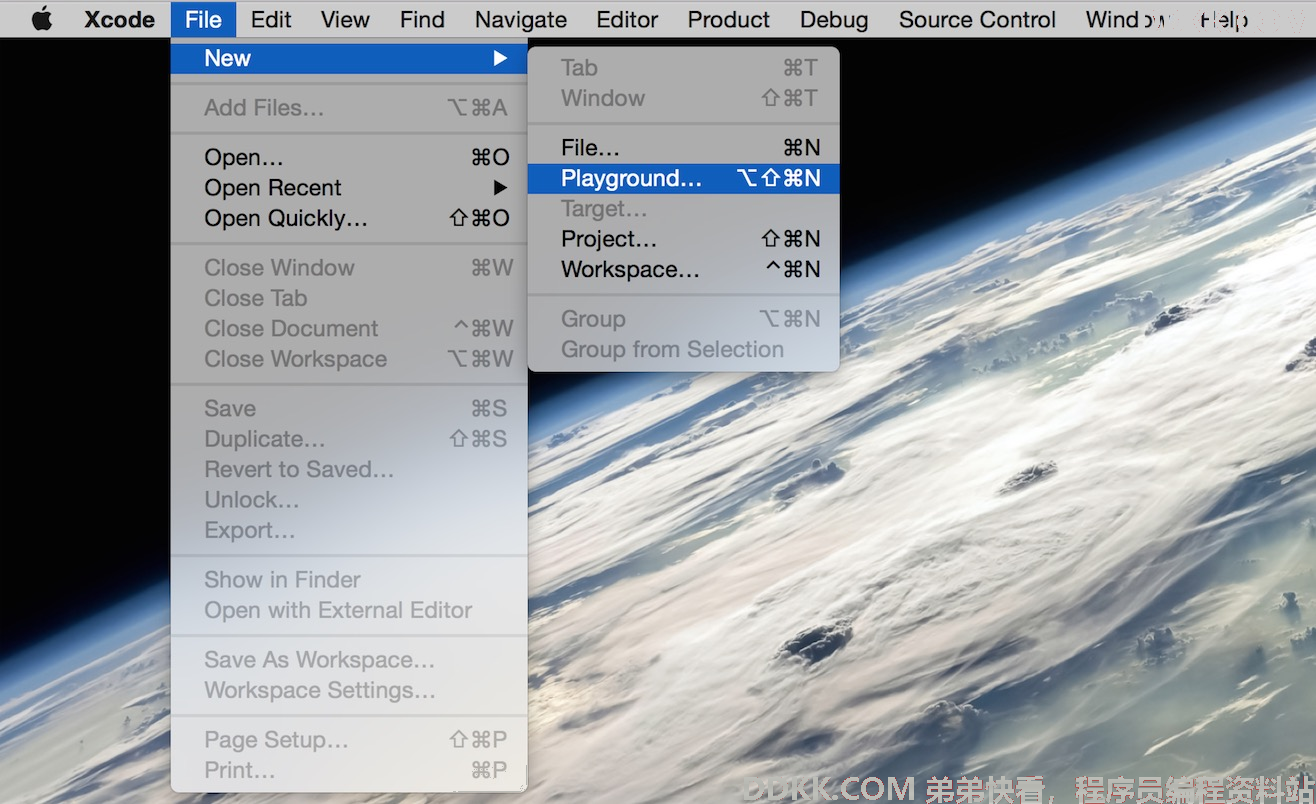
2、 然后为Playground设置一个名字并选择iOS平台;
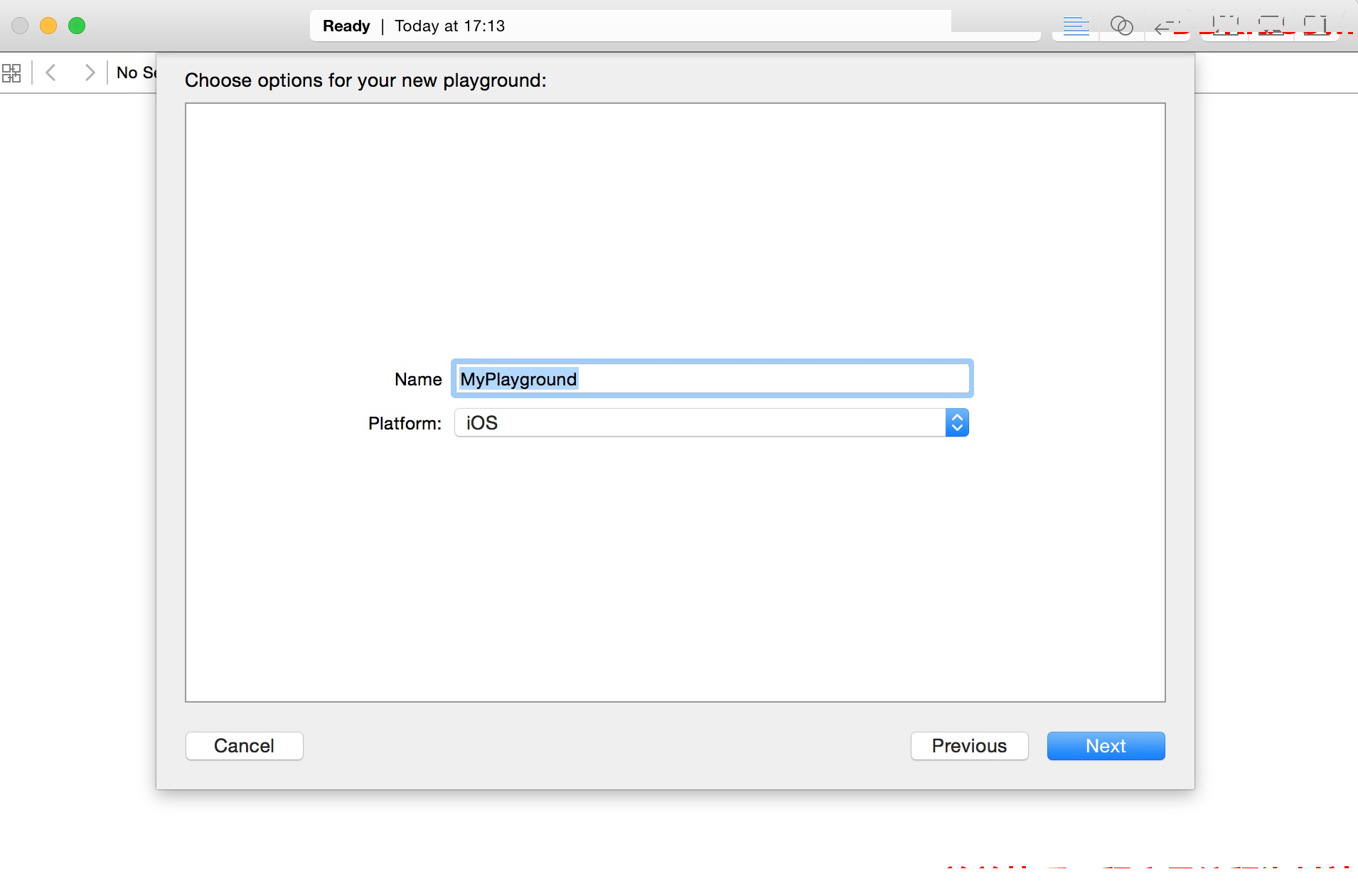
Swift 的 Playground 就像是一个可交互的文档,它是用来练手学 Swift的,写一句代码出一行结果(右侧),可以实时查看代码结果,是学习swift语言的利器!
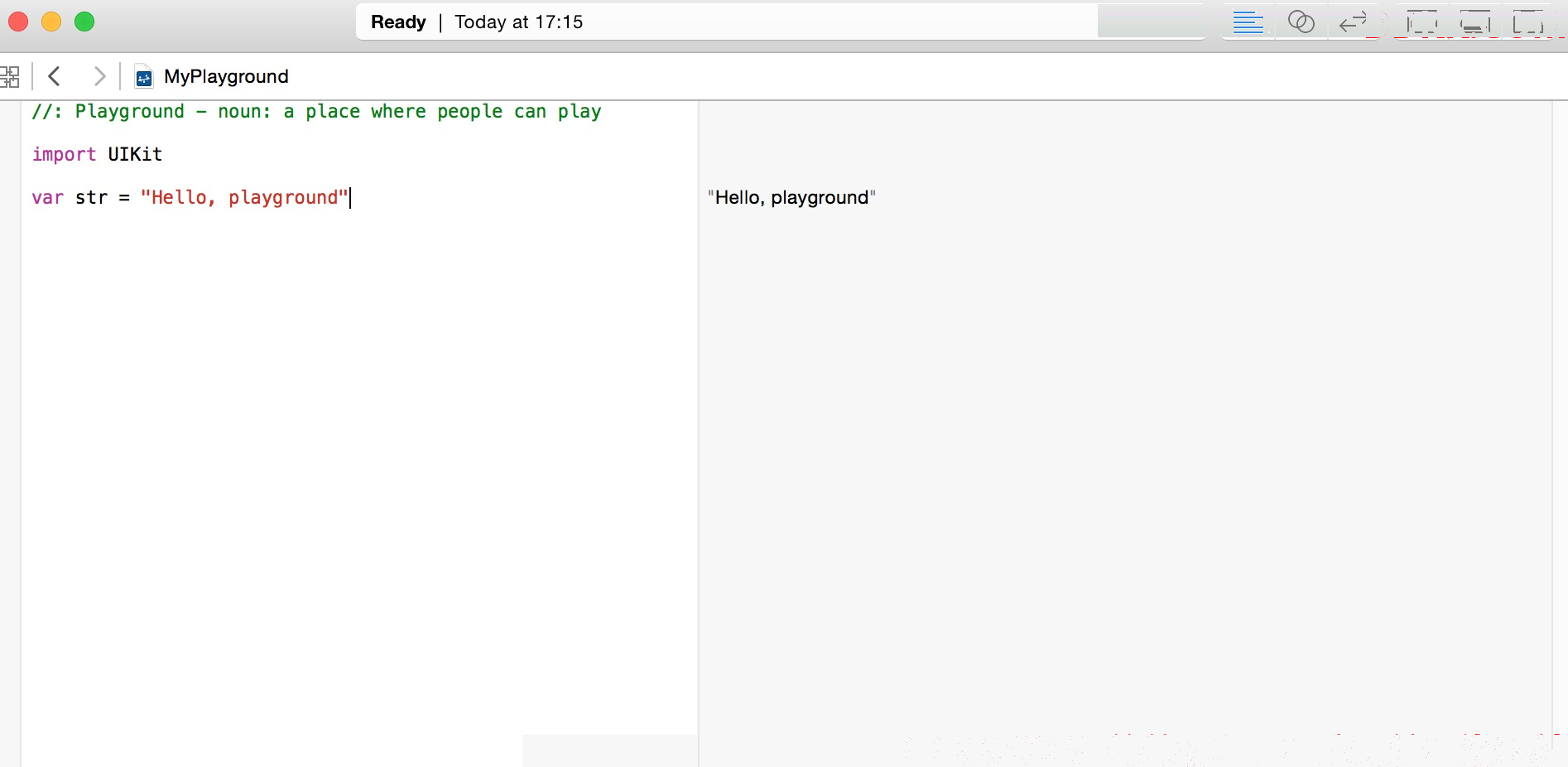
以下是 Swift Playground 窗口默认的代码:
import UIKit
var str = "Hello, playground"
如果想创建 OS X 程序,需要导入 Cocoa 包 import Cocoa
import Cocoa
var str = "Hello, playground"
3、 以上程序载入后,会在Playground窗口右侧显示程序执行结果;
Hello, playground
至此,我们已经完成了第一个 Swift 程序的学习
创建第一个项目
1、 打开xcode工具,选择File=>New=>Project;
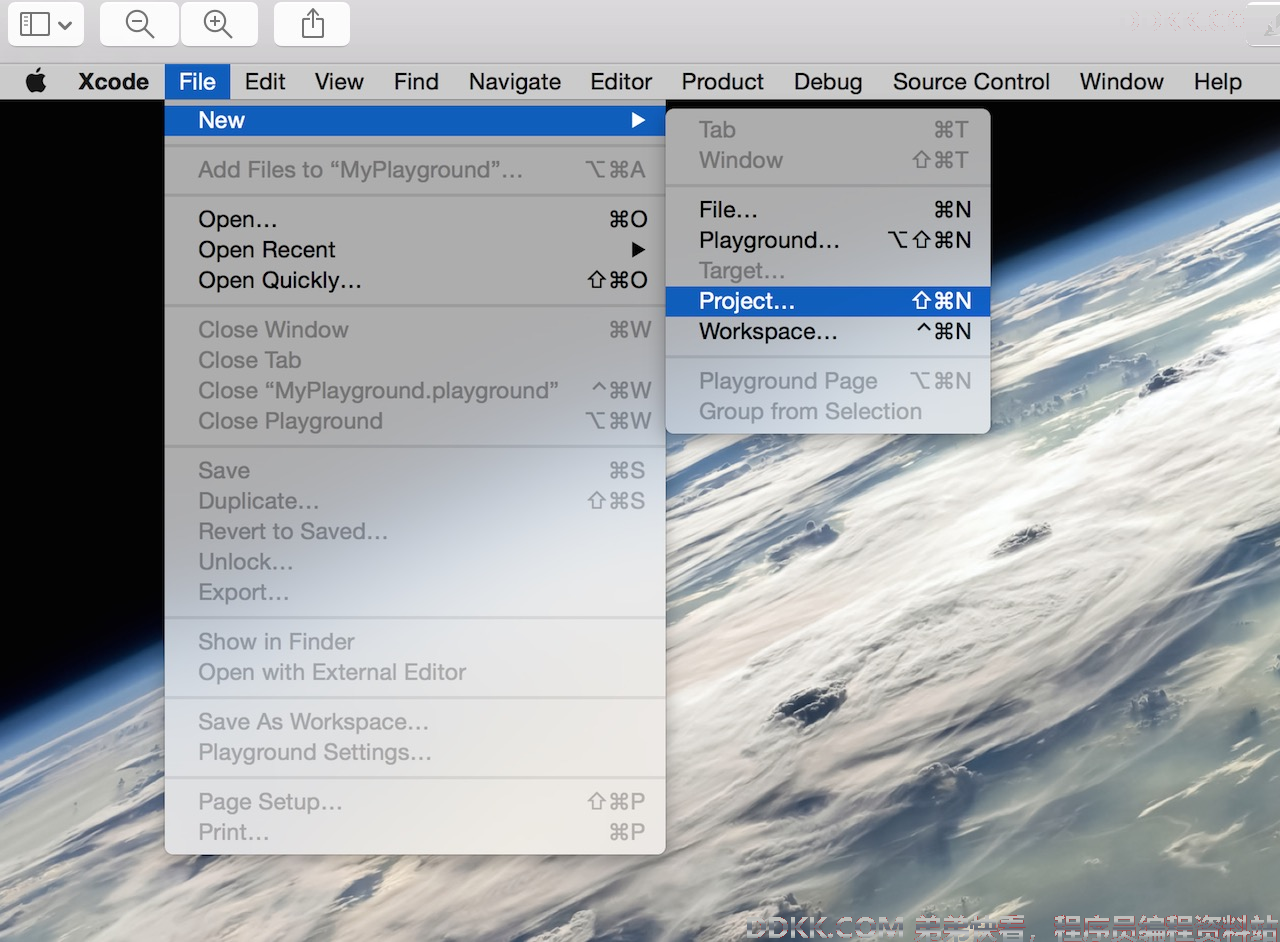
2、 在左侧选择iOS下的Application,然后在右侧选择"SingleViewApplication",并点击"next",创建一个单视图应用程序;
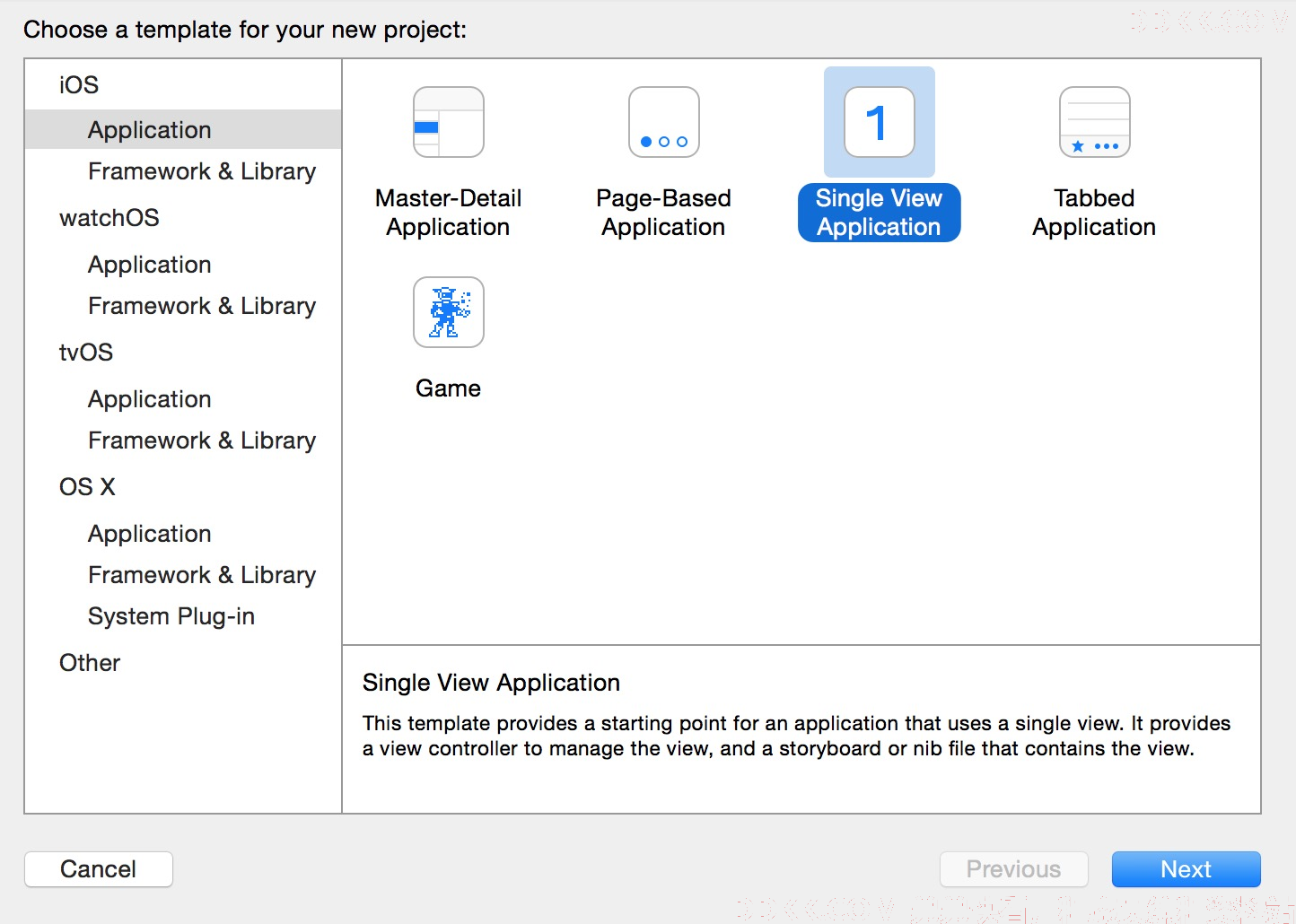
3、 输入项目名称(ProductName),公司名称(OrganizationName),公司标识前缀名(Organizationidentifier)还要选择开发语言(Language),选择设备(Devices)其中Language有两个选项:Objective-C和Swift,因为我们是学习Swift当然选择Swift项了,点击"Next"下一步;
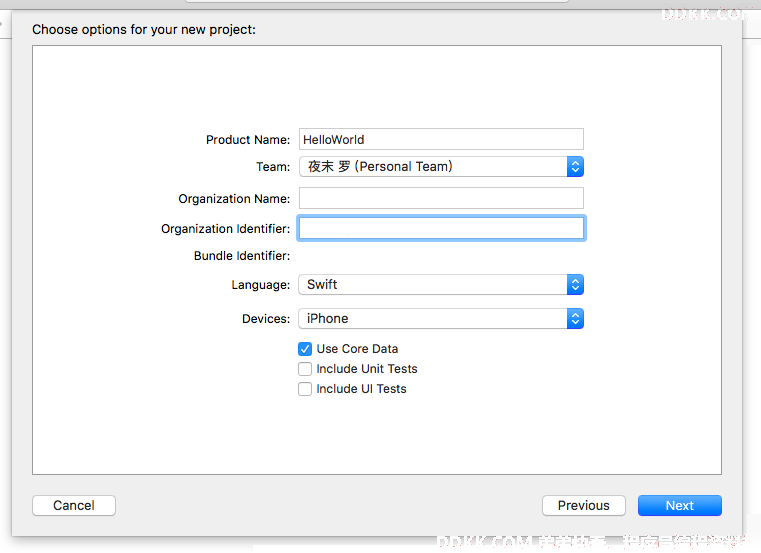
4、 选择存放的目录,如果要使用Git源代码管理,将勾上SourceControl的creategitrepositoryonMyMac,点击create创建项目;
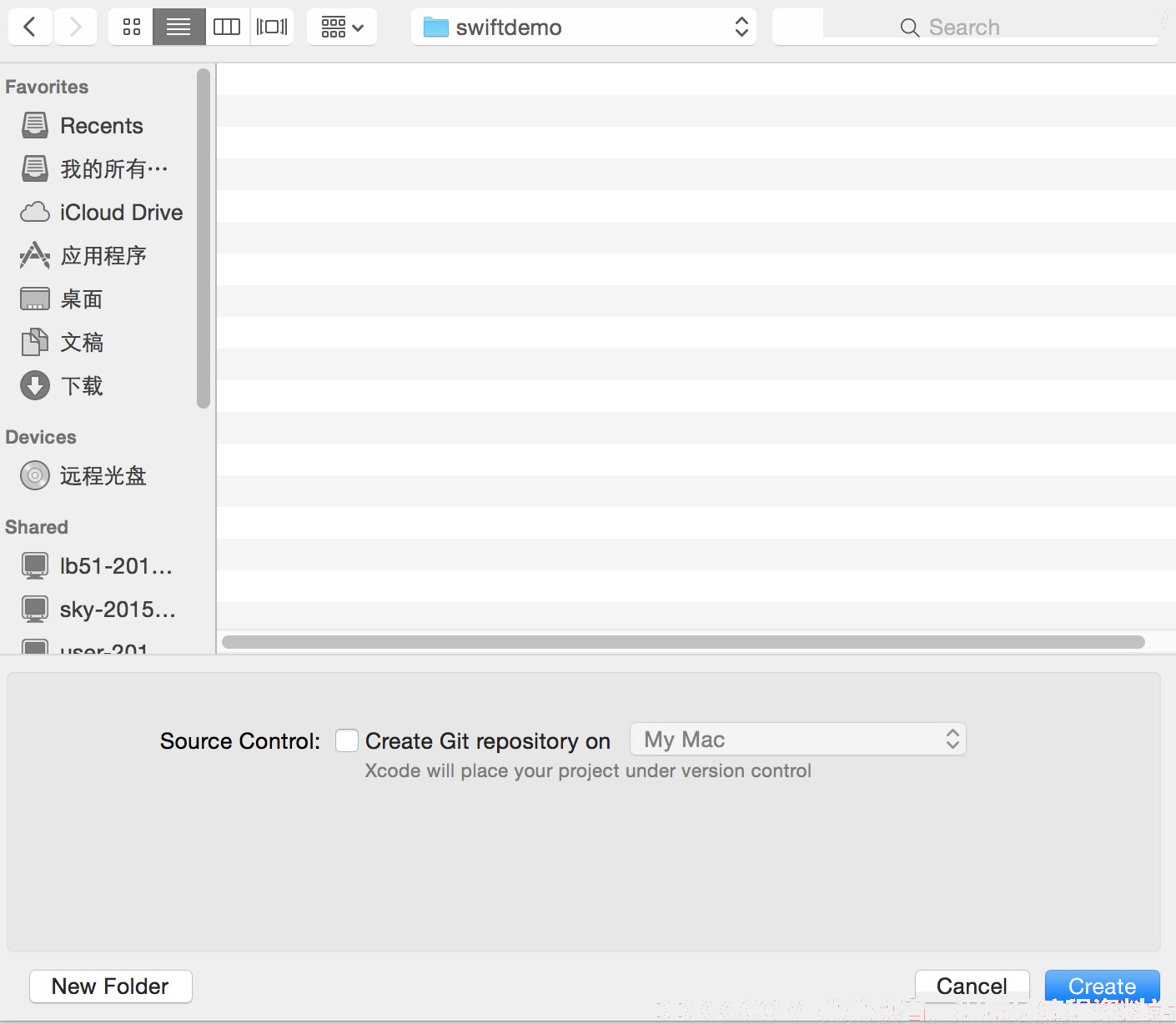
5、 项目创建后,默认生成了一个示例文件,可以看到Swift将oc中的h和m文件合并成了一个文件(即Swift后缀名文件);
Main.storyboard 相当于 xib 文件,有比 xib 更多的功能
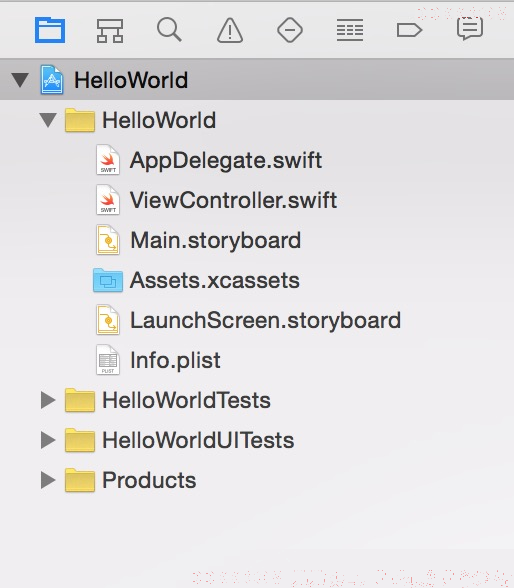
6、 打开main.storyboard,默认看到一个简单的空白的应用界面,大小为平板界面大小;
如果开发都只需要开发兼容 iPhone 手机的 app,那么可以把 Use Auto Layout的勾去掉(默认为勾上)
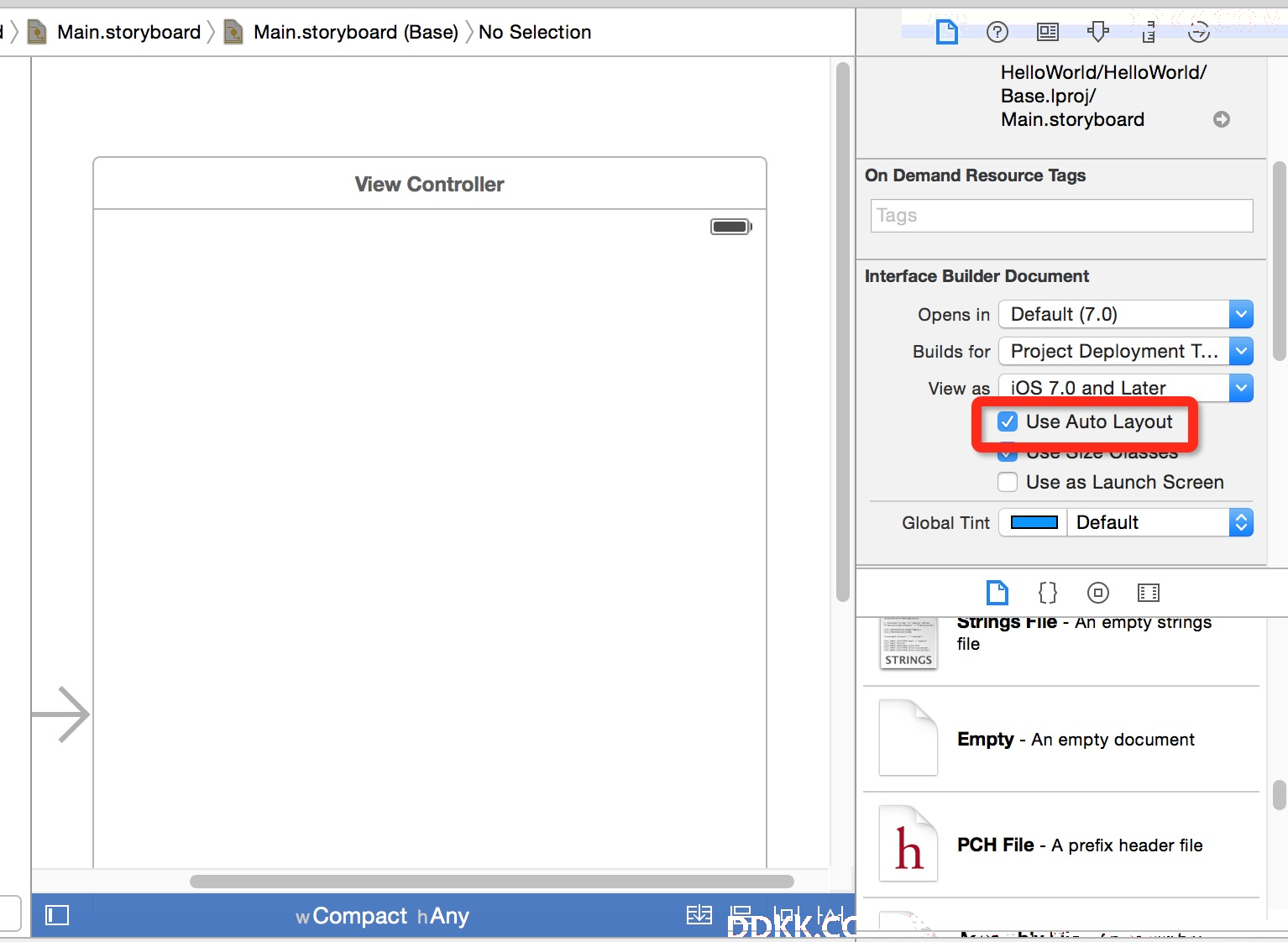
7、 弹出了一个对话框,让我们选择界面尺寸,iPhone或都iPad我们选择iPhone的尺寸;
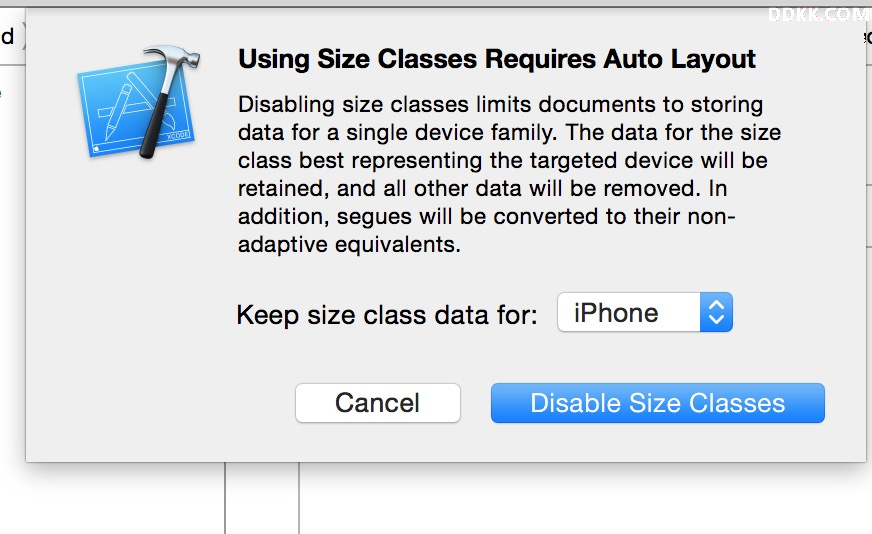
8、 可以看到,界面大小变为了手机iPhone的宽度和高度;
大家可以记住界面相关的尺寸,方便以后布局计算位置
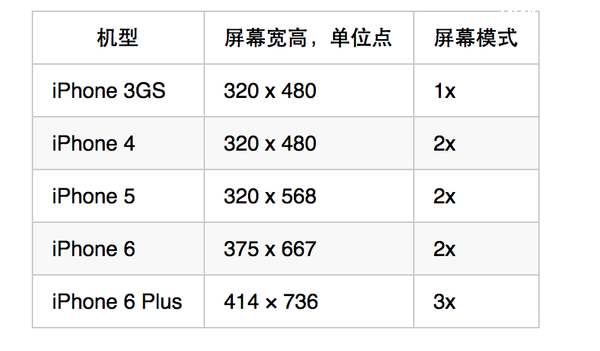
9、 为界面添加点内容,在右下方找到TextField控件,将它拖入Storyboard上;
双击写入文本 "Hello World!"
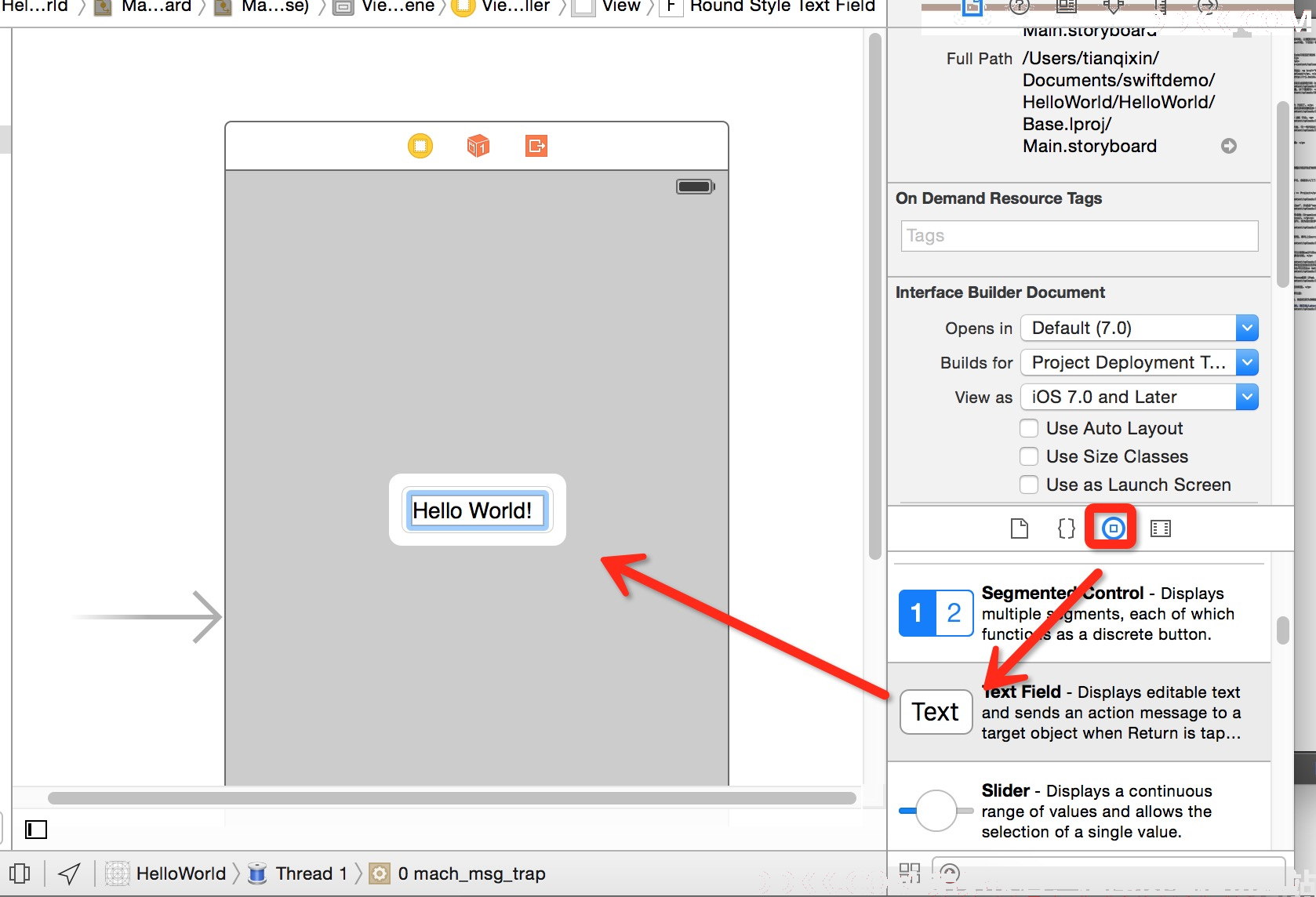
10、 运行一下模拟器(command+R快捷键或在菜单栏中选择Product=>Run);
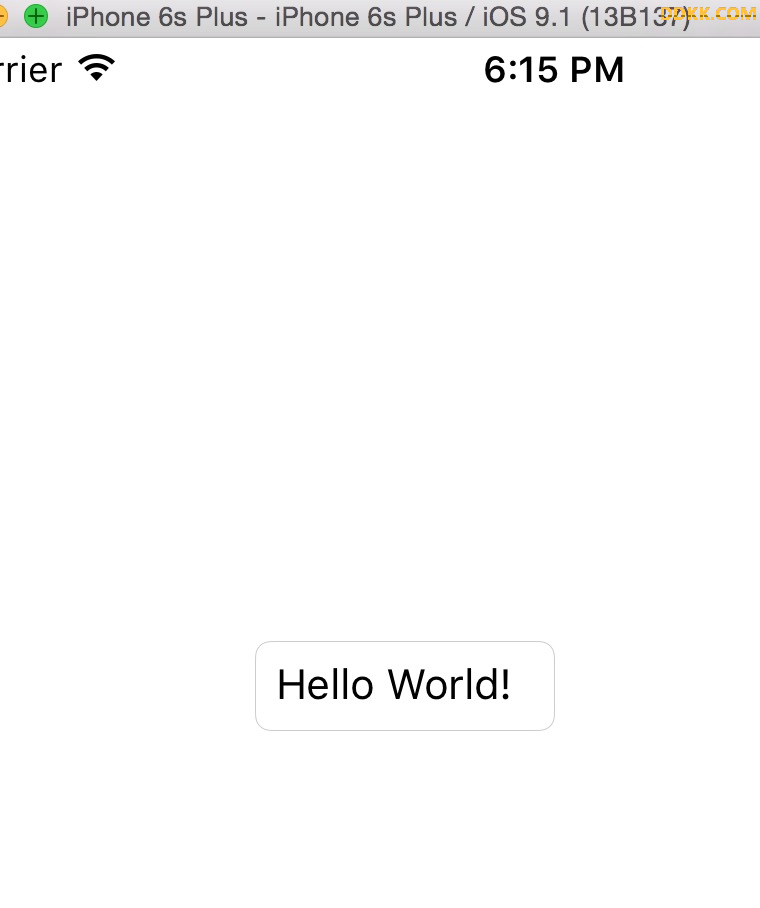
至此,我们的第一个 Swift 项目就完成了